YouTube – How to Grant Account Access, Professionally.
Here’s a list of people you may need to give YouTube account access to:
– Your employee
– A freelancer
– An Agency
– Your friend, children, or friend of a friend
You should NOT be giving them your credentials (user name and password) to give them access.
I repeat.
Do NOT share your password with people.
Why?
Here’s a list of common things that can go wrong:
– You terminate the relationship with the person and now you need to change your password and cancel their logged-in session to your account
– You don’t use unique passwords (bad!) and now they have access to other accounts of yours
– Their email, browser, computer, or other technology devices are hacked and compromised so now other people have your password and access to your account
What should you do instead?
Why to use YouTube Managers for Third-Party Account Access.
First of all, why do you want to do it this way?
Well, it’s the best practice method of assigning access for most popular SaaS and web application tools online.
Here’s a list of reasons why to use the User Assignment:
– You can easily revoke their access if you ever need it
– You are not providing your password, which makes the transaction more secure
– Depending on the application you’re using (YouTube, Facebook, etc.), you can assign the level of access you want to give them to your account so they can’t do more than they need to, like Deleting your account or content (there’s plenty of horror stories out there).
– Depending on the application, you can track their activity to make sure they’re doing what they should be doing
– It makes it more difficult for them to share access, potentially giving someone else the ability to make unauthorized changes to your account
Convinced? Great! Read on…
How to Give Third-Parties Access to your account using YouTube Managers
Here’s the quick instructional for how to do it straight from the official Google site: https://support.google.com/youtube/answer/4628007
Quick steps:
0 – Login to your account.
1 – Go to your account: http://www.youtube.com/account
2 – Click Add or remove managers.
Note: If you don’t have the “Add or remove managers”, you need to set up a brand account. You can not share personal account access. If you need help setting up a brand account, please let us know and we’re happy to make a guide for you!
Here’s a picture for reference:
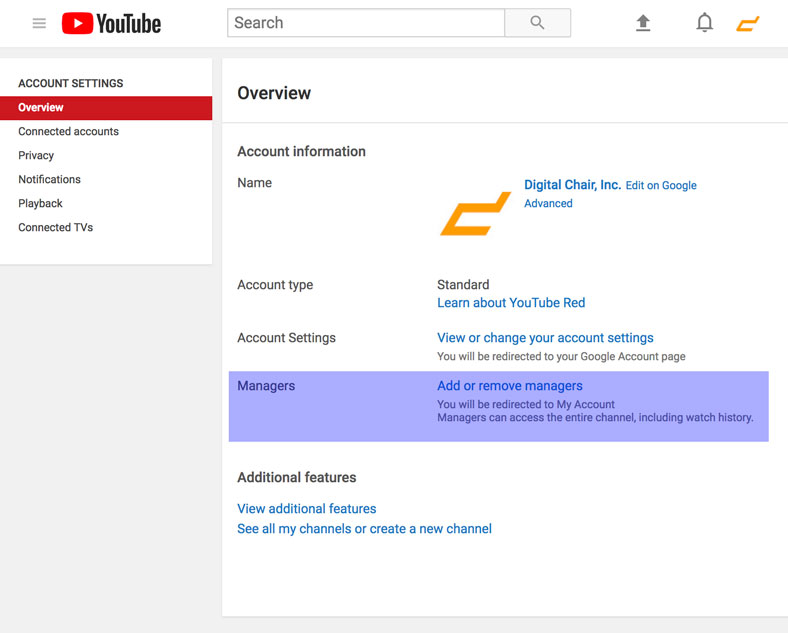
YouTube Managers | Add or remove managers
3 – Click Manage Preferences
Another picture for reference (though you probably don’t need it):
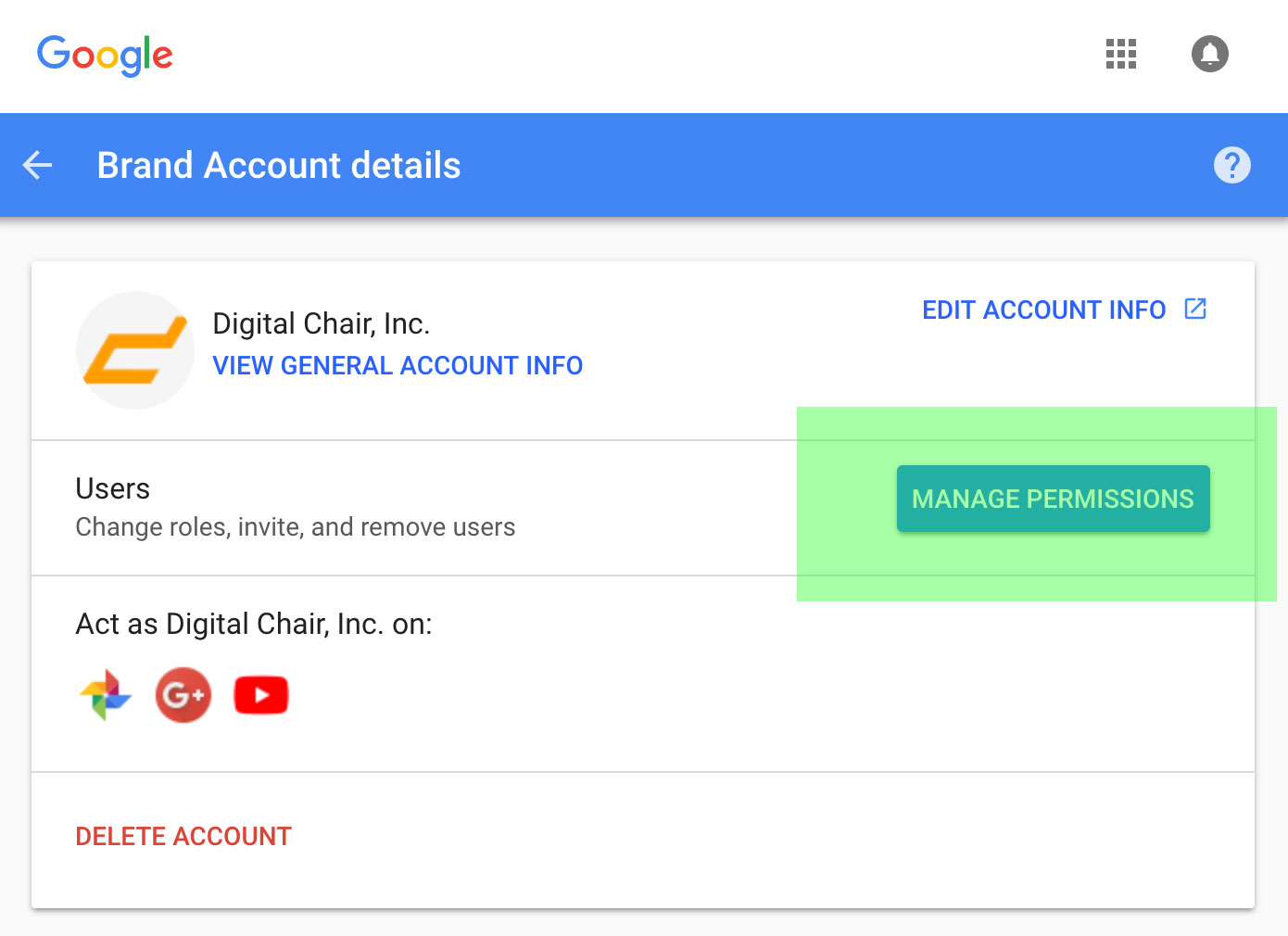
YouTube – Manage Preferences
4 – Click the little Add People Icon on the top right
Another freebie picture for you:
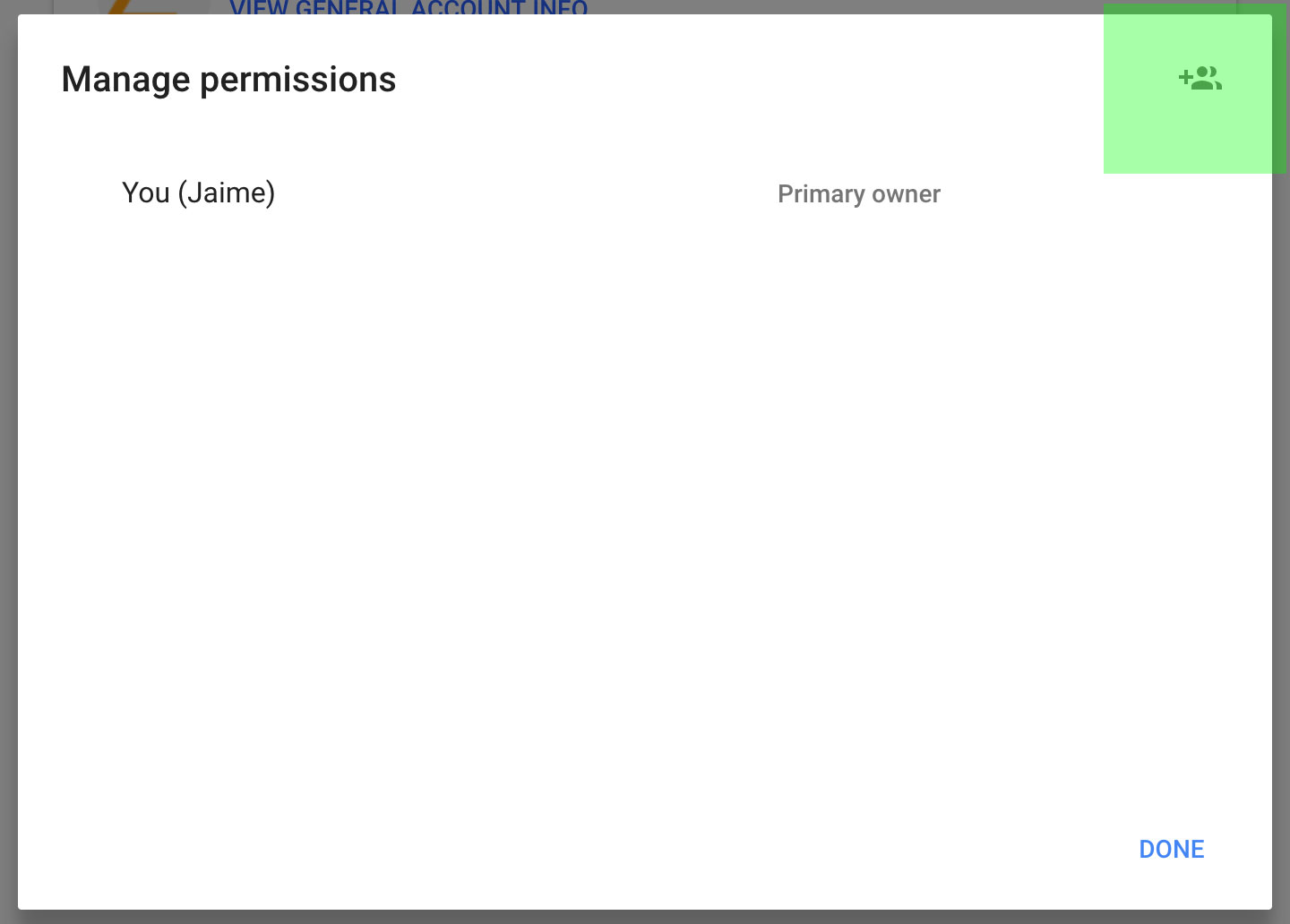
YouTube – Manage Permissions – Add People
5 – Invite the users by email and click enter, choose their access levels, then click Invite.
We’re gonna continue the picture trend here:
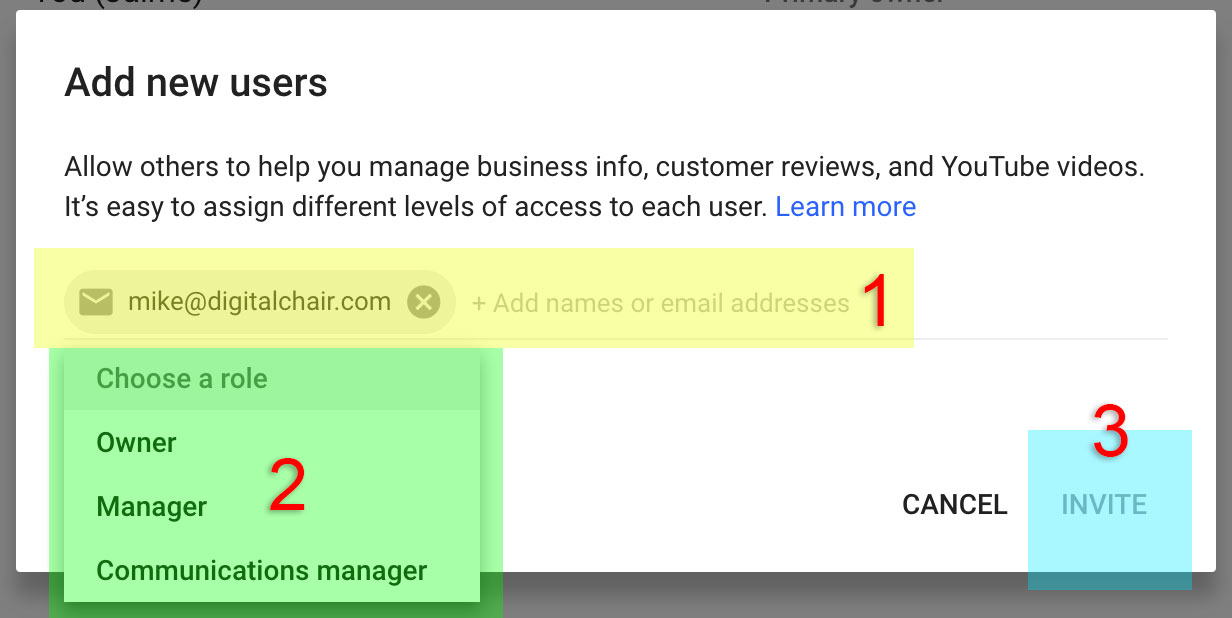
YouTube Managers – User Access Levels
You’re Done!
Congrats, you’ve granted access to someone. If you ever need to remove access, go back to your account (http://www.youtube.com/account) and remove them from there. If you request it, we’ll make an easy guide on how to do that.
If you enjoyed reading this, your thanks is all the thanks we need, and if you ever think of someone that could benefit from this, please feel free to share it with them!
